How to Attach a Pic to Text on iPhone: A Complete Guide
Published: Sep 6, 2024

When words fall short, a well-chosen photo can speak volumes. Whether you're aiming to boost your marketing efforts, share essential information, or simply enhance your communication, knowing how to send and receive photos effectively can make all the difference.
Our article covers the ins and outs of attaching images to your text messages; here's everything you need to know about sending pictures via text.
Attaching Photos via MMS Text Message
Since SMS text messages only allow for characters, you have to send picture files via MMs. Attaching photos to MMS text messages on your iPhone is a straightforward process. To send a picture text message using the multimedia messaging service (MMS), here's what you need to do:
Tap the Messages app on your iPhone to start a new message or open an existing conversation.
If you’re starting a new conversation, tap the compose button in the top right corner of the screen. If you’re replying, just open the existing thread.
On the left side of the text field, tap the camera icon to access your camera and photo library. This icon may also appear as photos, depending on your iPhone's version.
Choose your photo. To take a new photo, select the camera icon and take a new picture. Once taken, you can preview it and decide to use it or retake it. To use an existing photo, tap the photos icon or gallery link to open your photo library. Browse through your photo library or use the search function to find the photo you want to send.
Then, tap the photo you want to attach. You’ll be taken back to the message screen with the selected photo now attached to your MMS message.
If you want to include a text message with your photo, tap the text field and enter your message.
Tap the send button to send the photo. The send button usually appears as an upward-pointing arrow on the right side of the text field.
Once you send the photo, it will appear in your message thread. Make sure you have cellular data or Wi-Fi enabled, as MMS requires a data connection.
That’s it. You’ve successfully attached and sent a photo via MMS text message on your iPhone.
Attaching Photos via iMessage
iMessage simplifies the process of sending and receiving photos on iPhones as it offers a seamless experience for sharing images.
Unlike traditional SMS messages, iMessage allows for high-quality image transfers, audio files, and videos, and integrates easily with the Photos app. This is why it's a convenient choice for multimedia messaging.
Tap the Messages app on your iPhone to start a new message or open an existing conversation.
If starting a new conversation, tap the compose button. Otherwise, open the thread where you want to send the photo.
On the left-hand side of the text field, tap the Camera icon to access your photo library or take a new picture. This icon makes it easy to attach photos directly.
To send a new photo, choose the Camera icon to capture a new image. Once taken, you can preview and select it. But if you want to text images that already exist, tap Photos to browse your photo library and choose the image you want to send.
Add text body in the message field if you wish to include a comment with your photo.
Tap the send button to send photos to other people's mobile devices.
How to Send Pictures from Android
Launch the “Messages” app on your Android device.
Tap the + icon to start a new message. Choose a recipient or open an existing message thread.
Tap the paperclip icon to attach a file. This icon may also appear as an image icon.
Now comes the part where you select the photo. You can either tap the Camera icon to capture a new image or tap the Gallery icon to browse your photo library and select the image you want to attach.
Enter any additional text in the message field if needed.
Press send so you text message with the picture is delivered.
How to Attach Photos to Text Messages Using Dexatel’s Platform
1. Using SMS Links
You can send photos through SMS messaging by uploading them to a file hosting service and sharing a shortened URL.
SMS Marketing Pricing
We use a pay-as-you-go pricing model, meaning we charge per sent message. No monthly or sign-up fees. SMS marketing costs vary depending on your destination.
Use a hosting service like Google Drive or Dropbox to upload an existing photo.
Once the photo is uploaded, generate a shareable link to the file.
On Dexatel’s platform, go to the URL Shortener tool.
Click “Add New Link”.
Paste the original long URL from your hosting service.
Give it a name for easy reference.
Click “Shorten” to generate a shortened link, which reduces character usage.
Copy and paste it in the body of your SMS message.
Write your text to guide recipients on where to access the photo.
Once the text is sent, you can track the performance of your shortened link in the following ways:
Device of clicks, which shows the devices that clicked on it; for instance, mobile, desktop, and so on.
Destination of clicks, which tracks racks the locations from which the clicks originated.
2. Using WhatsApp Messages App
Go to “WhatsApp Templates” under “Get Access” and click “Create Template”.
Name your template and select its category: Marketing, Utility, or Authentication.
Attach a picture by clicking the image icon. You can also add videos, GIFs, or audio files.
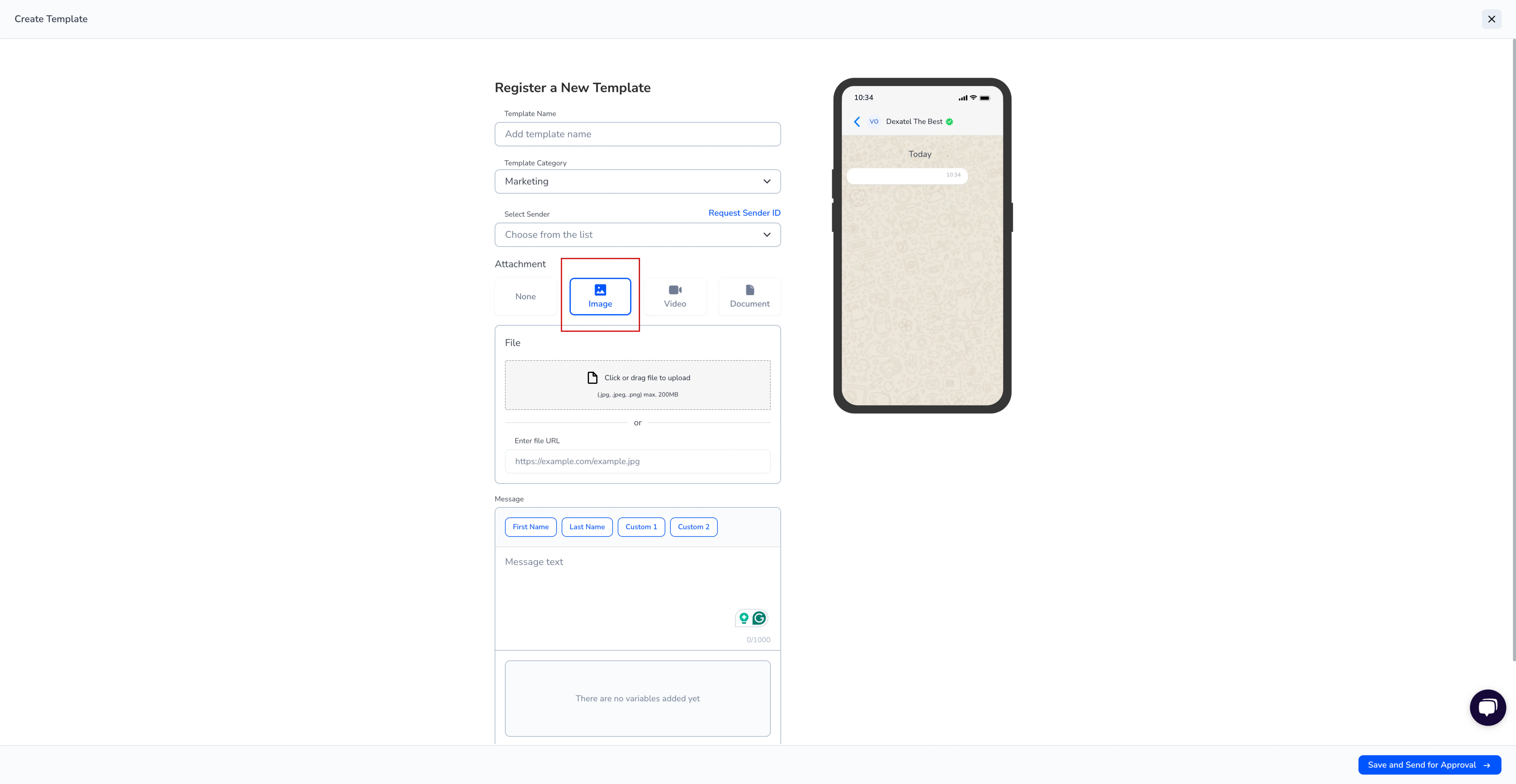
Write your text and use the personalization tools to insert the recipient's name.
Add quick reply or CTA buttons if needed.
Click “Save and Send for Approval”. Meta will review and approve your template.
Track the template’s status in the “WhatsApp Templates” section.
3. Using Viber
Click “Viber Campaign”.
Click “Create Campaign” and name your campaign. You can select a pre-made template or write a new text.
Next, to attach a photo, click the image icon. You can also add videos, PDF, or audio files.
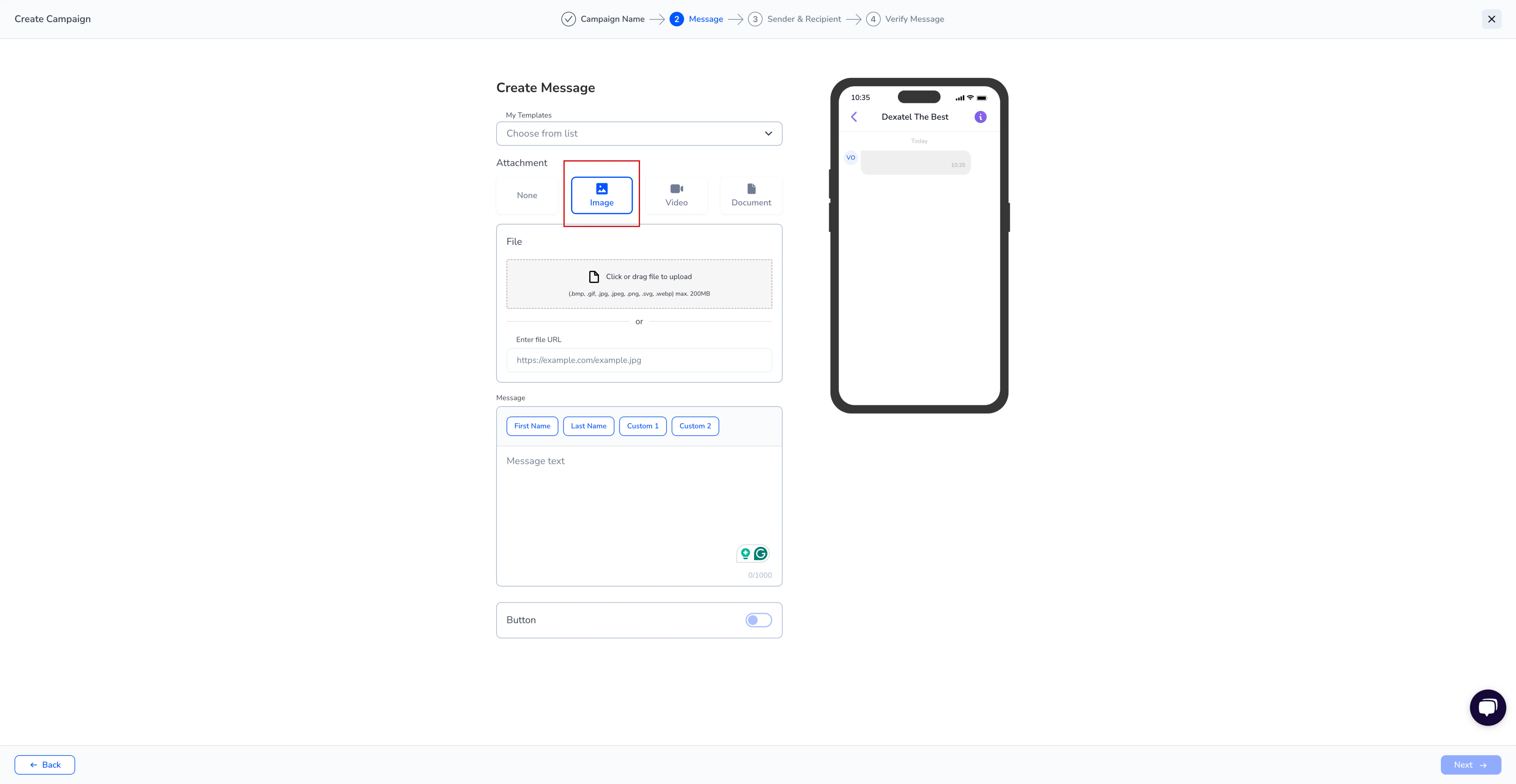
Personalize your message using buttons to insert the recipient's first and last name automatically.
Add a quick reply or call-to-action button if needed.
Click Next to select the sender and your contact list. You can add contacts manually, import them, or upload a file.
Review and schedule your campaign or send it immediately.
How to Choose the Right Method for Picture Texting
When choosing a method for picture texting, consider your needs and use case. For personal use, apps like WhatsApp, Viber, and iMessage are excellent choices. These are user-friendly and great to send and receive photos on the go.
For example, you don't have to sign up for anything; you probably already have these apps. All you have to do is upload the image or video and send it to your friend's phone. If you frequently use MMS message, it's even easier to send a picture text message.
However, if you're a business, opting for a dedicated platform is often a better choice. Business platforms typically offer automation features that save time and simplify the process. They come equipped with tools to manage and streamline your communication, which makes it easier to handle large volumes of picture texting without manual effort.
Many businesses prefer platforms that offer a free trial so they can test the service before committing. Look for platforms with features tailored to business needs, such as advanced tools for managing messages and integrating with existing systems.
Dexatel offers business texting solutions through WhatsApp and Viber for a streamlined approach for managing professional communication. If you choose SMS as your platform, note that SMS does not support sending photos directly. Instead, you can use SMS links to direct recipients to send photos hosted online.
Dexatel also provides a 30-day free trial so you can explore our features and see how it can enhance your business's picture texting capabilities. Choose a platform that offers a myriad of benefits, and you'll feel the difference; you'll have a more efficient solution for your business communication needs.
