How to Text a GIF for Android and iOS Users
Published: Jan 13, 2020
Updated: May 13, 2023
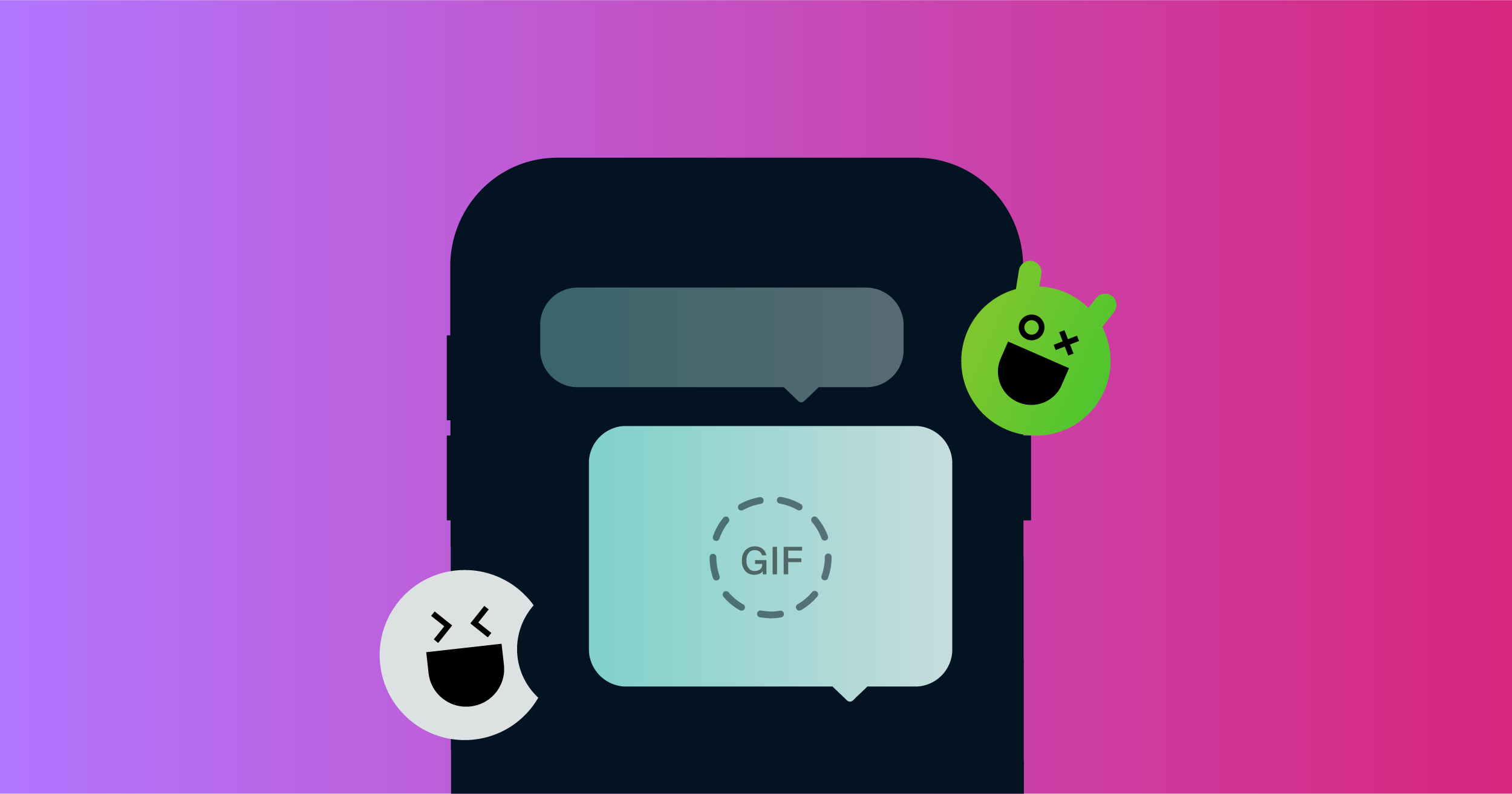
Sending GIFs can be highly beneficial for businesses as well, depending on the communication style, targeted audience, and the products or services you are offering.
The younger generation, in particular, may appreciate receiving emojis and GIFs when you are promoting your products and services.
This approach can make your marketing efforts more engaging and relatable to this demographic.
It is important to note that you cannot send a GIF using SMS; instead, MMS is required, along with instant messaging apps, iOS (Apple Business Chat), and Android (RCS) native messaging solutions.
Sending a GIF is an easy task with the Dexatel web app.
Our platform supports WhatsApp and Viber channels, allowing you to not only send GIFs but also share locations, send PDFs, and much more.
There is no need to discuss the use cases of texting GIFs for personal communication, such as with colleagues.
So, we have gathered comprehensive information to help you, whether you are using iOS or Android.
How to Text a GIF Using MMS
When you open your messaging app to use the keyboard or send an MMS instead of an SMS, you’ll notice a GIF option.
Once you tap on it, you’ll see a selection of GIFs that you can browse through and send the one that resonates with you most.
You can even search for specific GIFs by entering relevant keywords.
Apart from built-in smartphone features or social media trackers that help you find trending GIFs, there are specialized apps that offer a vast collection of GIFs.
You simply search using keywords to find a GIF that best describes the emotion you’d like to display.
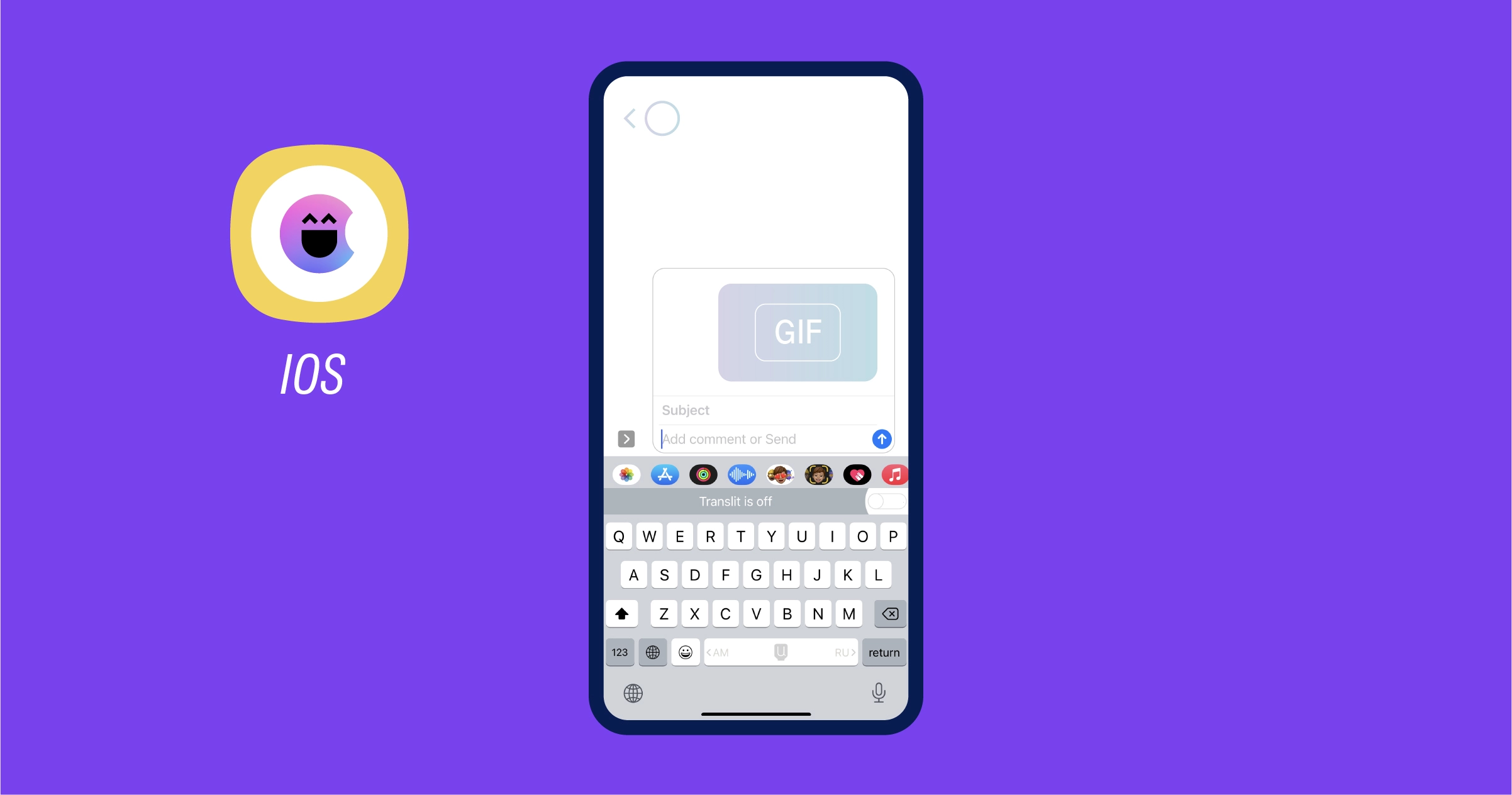
How To Send GIFs over iMessage
If you have an iPhone, sending GIF files using the default keyboard is a breeze, especially with Apple’s built-in GIF feature.
The process is also the same for any iOS device, such as an iPad.
Here’s how to add iPhone GIFs to texts on the iMessage app:
Open the “Messages” app on your iPhone to compose a message
Select the pencil-shaped icon in the top right corner and choose the recipient (or recipients)
On the left side, tap the A-shaped icon (the App drawer)
Select the magnifying glass icon (the “#images” button) at the bottom of the screen
Search for the GIF you have in mind and tap on the upwards arrow icon to send it
“But why can’t I send a GIF in a text message?” If the “#images” button happens to be missing, you’ll want to install it by swiping left on the App drawer and tapping on the three horizontal dots in the bottom right corner.
From there, simply select edit, look for “#images” and tap on the plus sign next to it.
Other reasons you may not be able to search for and GIF might be low storage space, a poor internet connection, or a glitch due to a recent update.

How to Text GIFs With an Android Phone
Sending an SMS GIF is just as easy if you’re on team Android.
The method depends on whether you are using the Google keyboard (the Gboard) by default or adding the GIF directly from the texting app.
Here’s how you can text a GIF using the Google keyboard on your Android phone:
Open your default messaging app and select “Start chat” (or the text bubble on the bottom of the screen)
After choosing your recipient (or recipients), tap on the smiley face icon on the Gboard keyboard
Tap on the search bar and look for the GIF you want to send (or scroll down to browse existing GIFs)
Once you find your desired GIF, tap on the paper airplane icon to send it
The other method involves adding free GIFs for textingdirectly from the default messaging app.
The process is more or less the same, but with minor differences.
Open you phone’s native messaging app and tap on “Start chat” (or the text bubble)
Select the recipient or recipients from your contact list
Tap on the smiley face icon or the GIF button in the text bar (if your phone is running Android Nougat, you’ll want to select the smiley button and then the GIF button)
Search for the GIF you’d like to send and tap on the paper airplane icon
Let’s say you tried all this, but you find yourself asking, “Why can’t I send a GIF in a text message on Android?” If that’s the case, it’s possible that your smartphone is in need of an update.
Poor Wi-Fi connection and low storage space may also prevent you from searching for and sending GIFs.
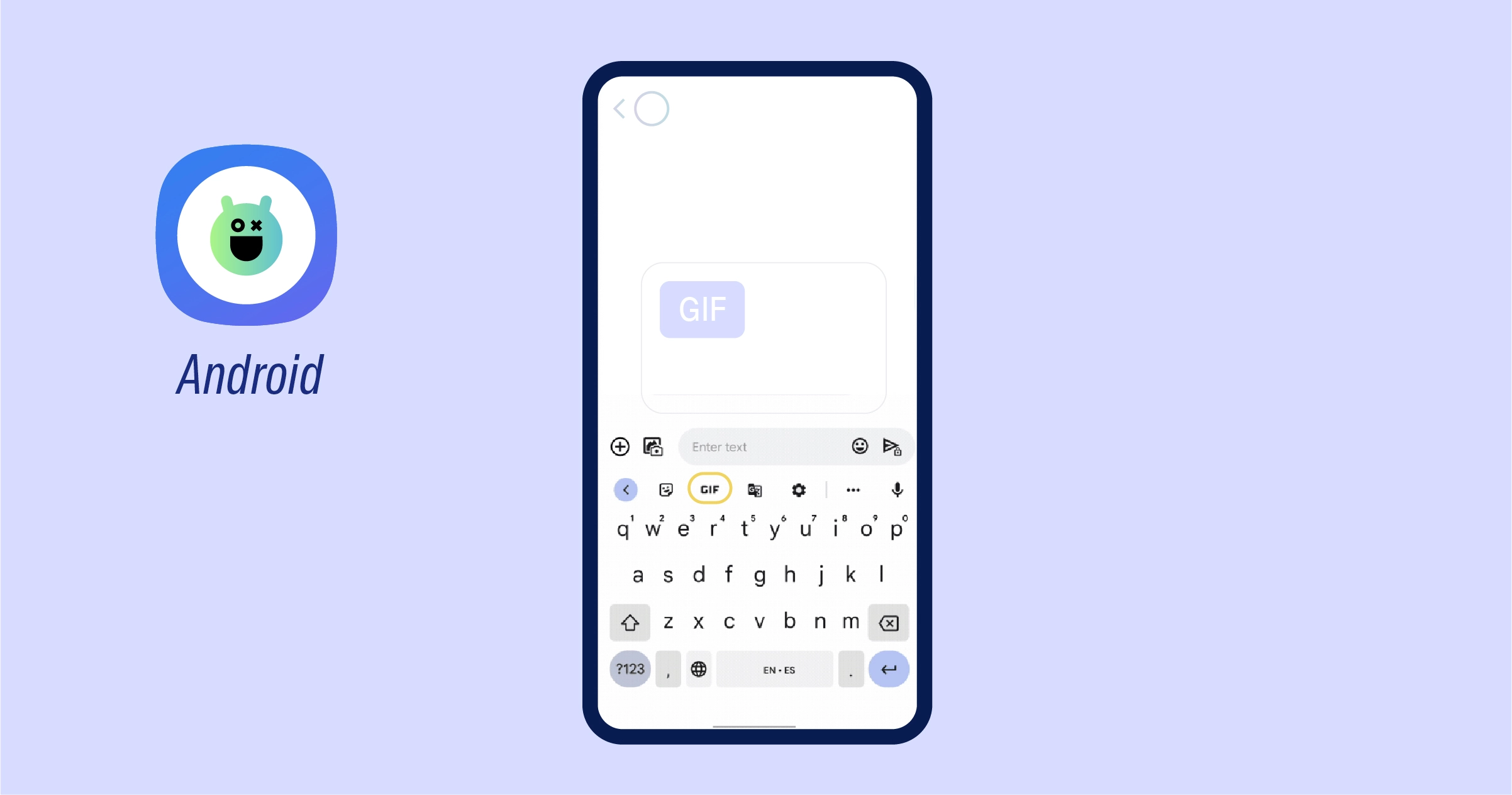
How to Add More GIFs to Your Keyboard
If you’re looking for an extensive collection of GIFs, your best bet is to download an app that offers more options.
This won’t replace the default keyboard on your phone’s messaging app but will serve as a standalone app instead.
To add a GIF, simply open the newly downloaded keyboard and select a GIF of your choice to send through your preferred messaging app.
How to Add a GIF Keyboard to an iPhone?
With GIFs becoming universally popular, Apple included the GIF feature as part of the iPhone’s default iMessage app.
Of course, you can also download third-party GIF apps from the App Store.
GIPHY and GIF Keyboard are two of the most popular options.
Other than the App Store, you can also download them through iMessage itself by tapping the plus icon from the in-app App drawer (the A-shaped icon).
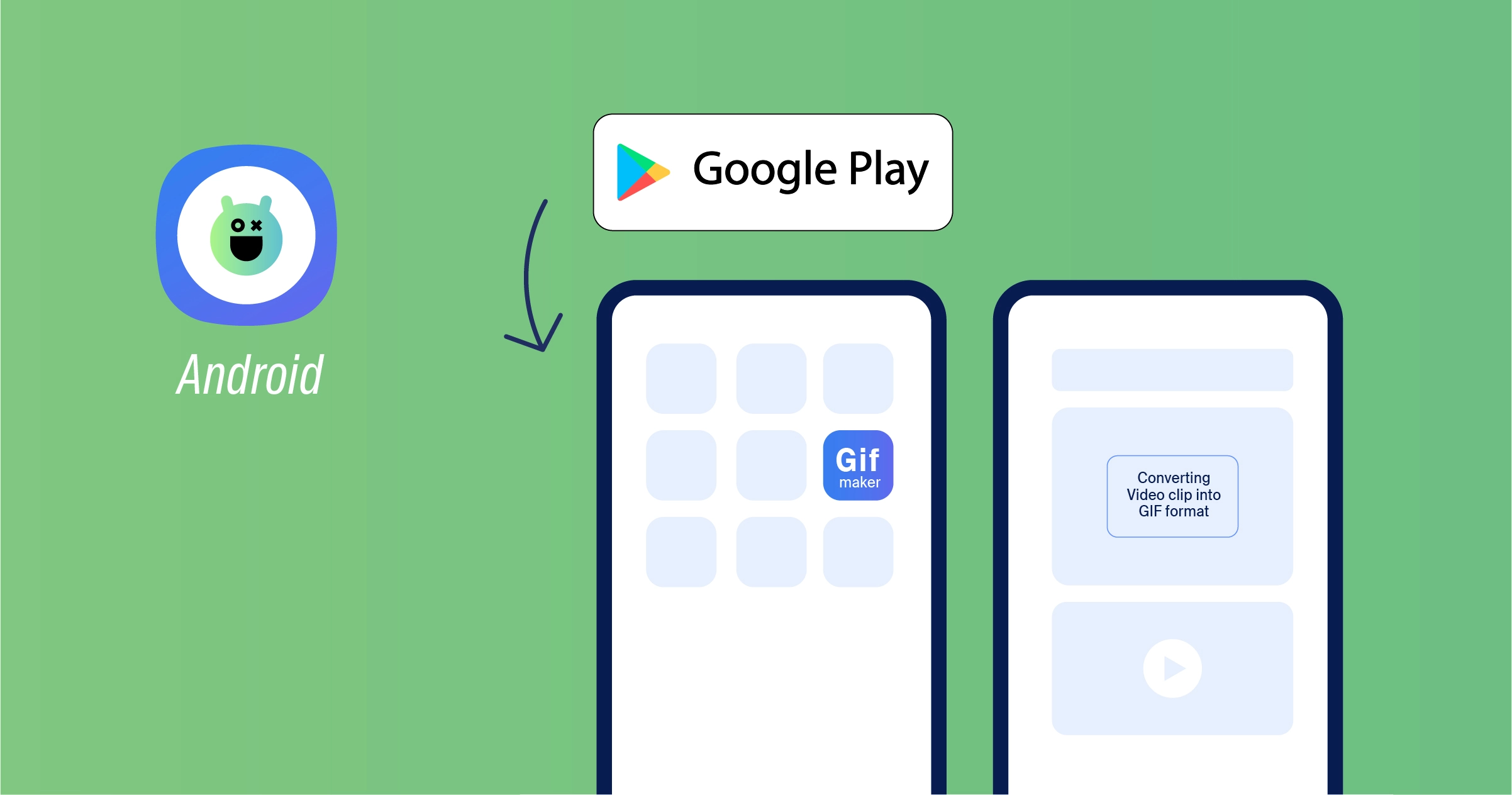
How To Create a GIF on Android
Creating a GIF on Android devices is incredibly simple.
All you need to do is open your phone’s Gallery app and choose the images you’d like to use for the GIF—in the exact order you want the frames to appear.
Next, tap on “Create” and then “GIF.” Another method is to open your Camera app, go to “Settings,” select “Swipe Shutter,” and tap on “Create GIF.”
You can now record your own GIF by swiping down and holding the shutter button.
Note that this method differs from one Android device to another.
