How To Fix Viber Notifications Not Working Plus Other Issues
Published: Jun 7, 2023
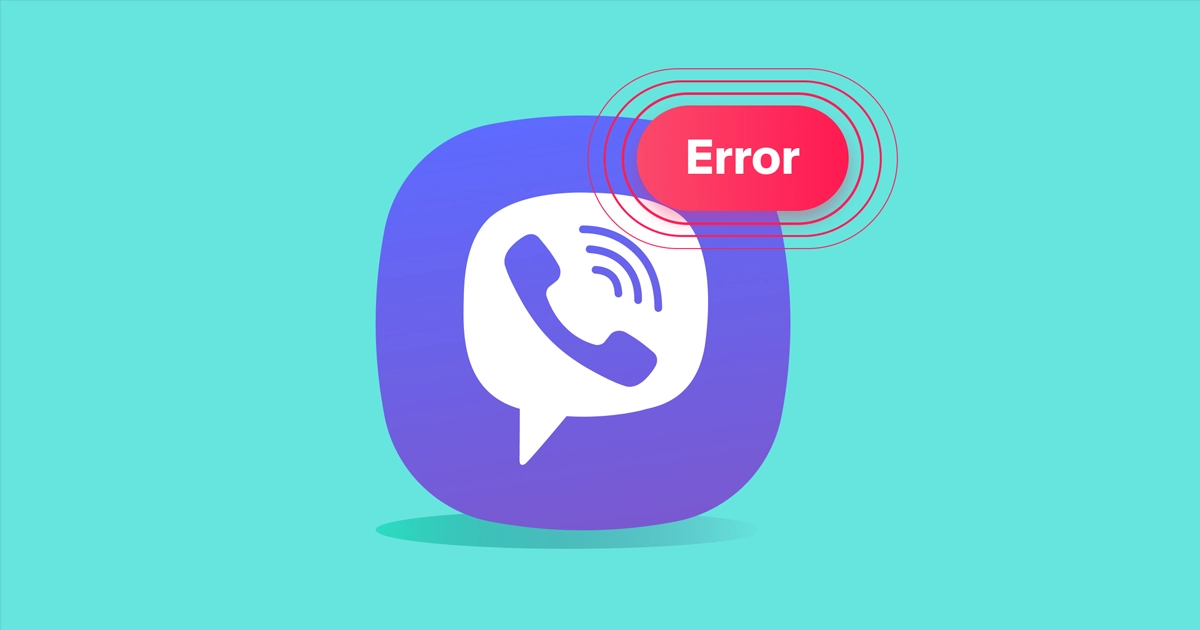
Do you have 99 problems and Viber notifications not working is one of them? You’re not alone.
Many Viber users have reported issues with the messaging app.
These include sudden disconnections, failure to show messages, and more.
To be fair, there’s no such thing as a perfect app, especially if it’s a feature-rich one like Viber or Whatsapp.
But much to the delight of iPhone and Android users, every problem has a solution.
And it’s often as easy as one-two-three.
Solutions for Viber Notifications Not Working on iPhone
Viber is one of the most popular instant messaging apps out there, both for business and personal use.
But much like any other app, it’s bound to have some hiccups.
Whether it’s Viber notifications not working on iPhone or another issue, the solution almost always involves no more than a few clicks.
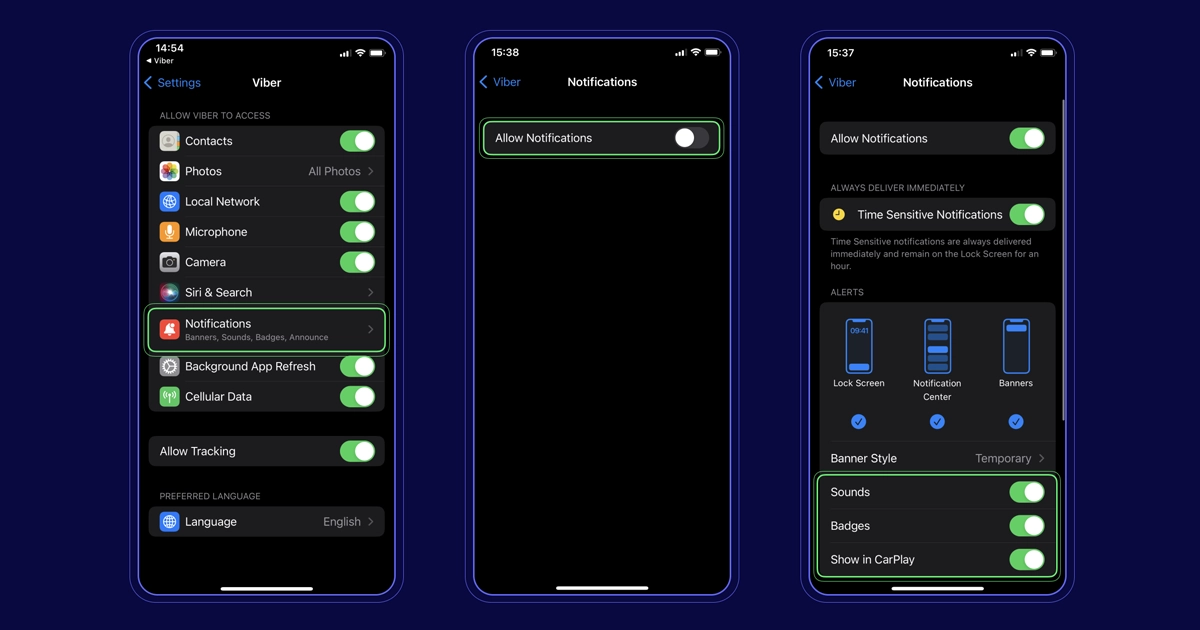
Viber Notifications Not Working
As an iPhone user, one of the most common issues you may be familiar with is not being able to receive alerts (such as the Viber downloading media notification).
The app might not notify you when you have a message and won’t ring when there’s an incoming call.
Solving this issue is pretty straightforward.
But first, it’s worth trying some quick fixes.
Simply restarting your phone can often do the trick.
You may also want to make sure you have the latest version of the app.
Maybe you have muted the conversations by mistake.
As for the solution, here’s how to turn on Viber notifications on iPhone:
1. Go to “Settings” on your iPhone’s home screen
2. Select “Notifications” and find “Viber”
3. Go to “Alert style” and select either “Banner” or “Alerts” (these are push notifications that you would receive from the app)
4. Check that “Allow notifications,” “Sounds,” and “Badges” are all on
5. Open Viber and go to “Settings” in the app’s menu section
6. Tap on Notifications and make sure all the options are enabled
Can’t Send or Receive Viber Messages
Similar to the notifications issue, not being able to send or receive messages could be due to one of many reasons.
Before trying to look for solutions, check if you have a good internet connection.
Restarting your phone may also fix the problem.
But if there’s nothing wrong with the internet and restarting your phone doesn’t help, try the following:
1. In Viber’s “More” section, go to “Settings”
2. Head to “Privacy” and select “Personal data”
3. Uncheck the “Collect analytics” option and you should be able to send and receive messages
Viber Can’t Find Contacts
Contacts disappearing indicates an issue with the sync functionality.
This can prevent you from contacting anyone via the app.
First, make sure your iPhone is connected to the internet.
If the connection isn’t the issue, here’s what you’ll need to do:
1. Open “Settings” in the app’s “More” section
2. Go to “General” and enable both “Sync contacts” and “Show all contacts”
3. From your iPhone’s home screen, tap on the “Settings” icon
4. Select “Mail, contacts, calendars” and go to “Contacts”
5. Tap on “Import SIM contacts” and you should be able to see them on Viber
Viber Disconnects Abruptly
Sudden disruptions can be frustrating when you’re in the middle of a conversation.
In many cases, a faulty internet connection would be to blame—whether it’s WiFi or mobile data.
But if there’s nothing wrong with the internet, try restarting your iPhone.
You may also want to make sure that you have the app’s newest version.
And if push comes to shove, simply uninstall and reinstall it.
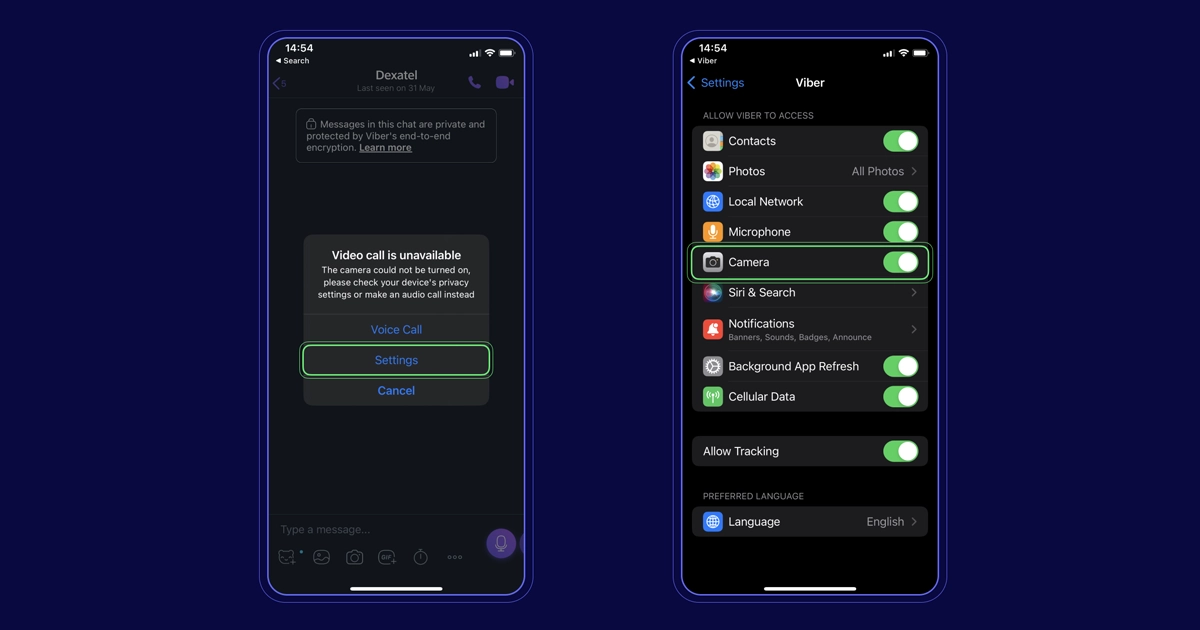
iPhone Camera Not Connecting to Viber Camera
Next up on our list of Viber issues is the iPhone's camera refusing to connect with the one on the app.
This is actually common among all software programs that offer video calling features.
Luckily, it’s just a matter of permission.
1. Select “Settings” on your iPhone’s home screen
2. Go to “Privacy” and then “Camera”
3. Find the Viber app from the list and enable permission
Viber Is Unable to Back up to iCloud
Another Viber problem you may be facing as an iPhone owner is an iCloud backup error.
This can be an issue if you have important messages and media that you don’t want to lose.
Fortunately, all it takes is a few clicks to get around this error.
1. Open Viber and go to “More”
2. Tap on “Settings” and select “Account”
3. Choose “Back up now”
4. Go to “Settings” on your iPhone home screen and then “Apple ID”
5. From there, select “iCloud” and enable Viber
Solutions for Viber Notifications Not Working on Android
Android users aren’t exempt from the occasional issues with the app.
This includes problems with receiving alerts, making video calls, and more.
But as with iPhones, you can easily fix these issues.
Not Receiving Notifications
This common issue applies to Android phones as well.
Note that some of the options and settings in the steps may have slightly different names depending on the Android device.
1. Open the “Settings” on your mobile device
2. Go to “Notifications” (or “Apps” on some phones)
3. Select “Advanced” (or “Manage Apps”)
4. Find and select the Viber app from the list
5. Enable all options
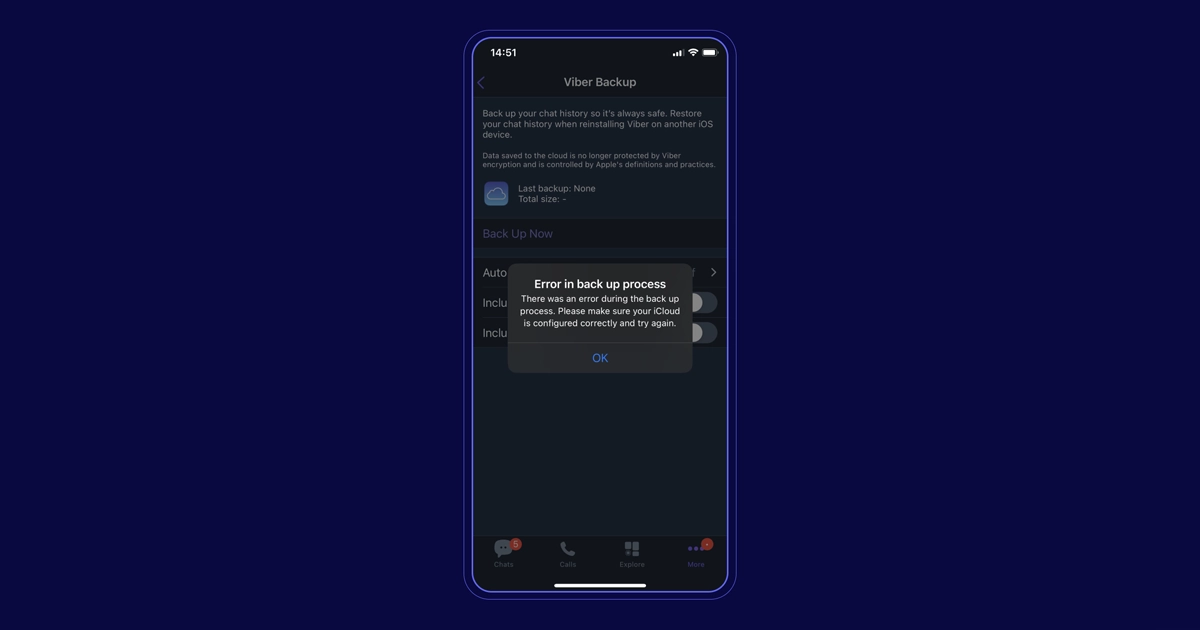
Unable to Back up Viber Messages and Media
Besides not receiving alerts, another issue that users have reported is not being able to back up their Viber messages and media.
This can be especially frustrating if you have important information that you don’t want to risk losing.
If you’re an Android experiencing this problem, here’s how you can fix it:
1. Open the Viber app on your phone
2. Tap on “More”
3. Select “Settings” and click on “Account”
4. Go to “Viber backup”
5. In the “Not connected to Google Drive” section, tap on “Settings”
6. Choose the account you want to back up your Viber chat history to
Viber Video Call Not Working
You may have come across an issue with video calls after updating the app. As annoying as this may sound, the solution is quite simple.
1. Open Viber and go to “Settings” in the “More” section
2. Select “Privacy” and go to “Personal data”
3. Disable the “Collect analytics” option
4. In some versions of the app, you should be able to see that the “Video call” option is enabled once you go back to “Settings” and tap on “Calls and Messages”
Viber Not Working Over WiFi
Viber has a WiFi sleep policy that it sets by default, which results in the app not being able to connect to the internet. You can fix this issue by following these steps:
1. Open Viber and go to “Settings”
2. Tap on “General”
3. Go to “WiFi sleep policy” and choose the “Always connected” option
Viber Keeps Crashing
Does the app crash each time you launch it or even when it’s running?
The culprit is either a corrupted cache or a corrupted app file.
To fix this issue, your first course of action is to restart your phone and make sure you’re running the app’s latest version.
Next, see if you have a decent internet connection.
With the initial steps out of the way, you can move on to the solution.
1. On your phone’s home screen, tap on the “Settings” icon
2. Select “Notifications” or “Apps”
3. Find the “Viber” app in the “See all apps” option
4. Select “Storage & cache”
5. Tap on both “CLEAR CACHE” and “CLEAR STORAGE”
If the issue persists, chances are you’re dealing with a corrupted app file.
Should that be the case, you’ll need to uninstall Viber and reinstall a fresh version of the app from the Google Play Store.
