How to Transfer SMS from Android to iPhone
Published: Dec 9, 2022
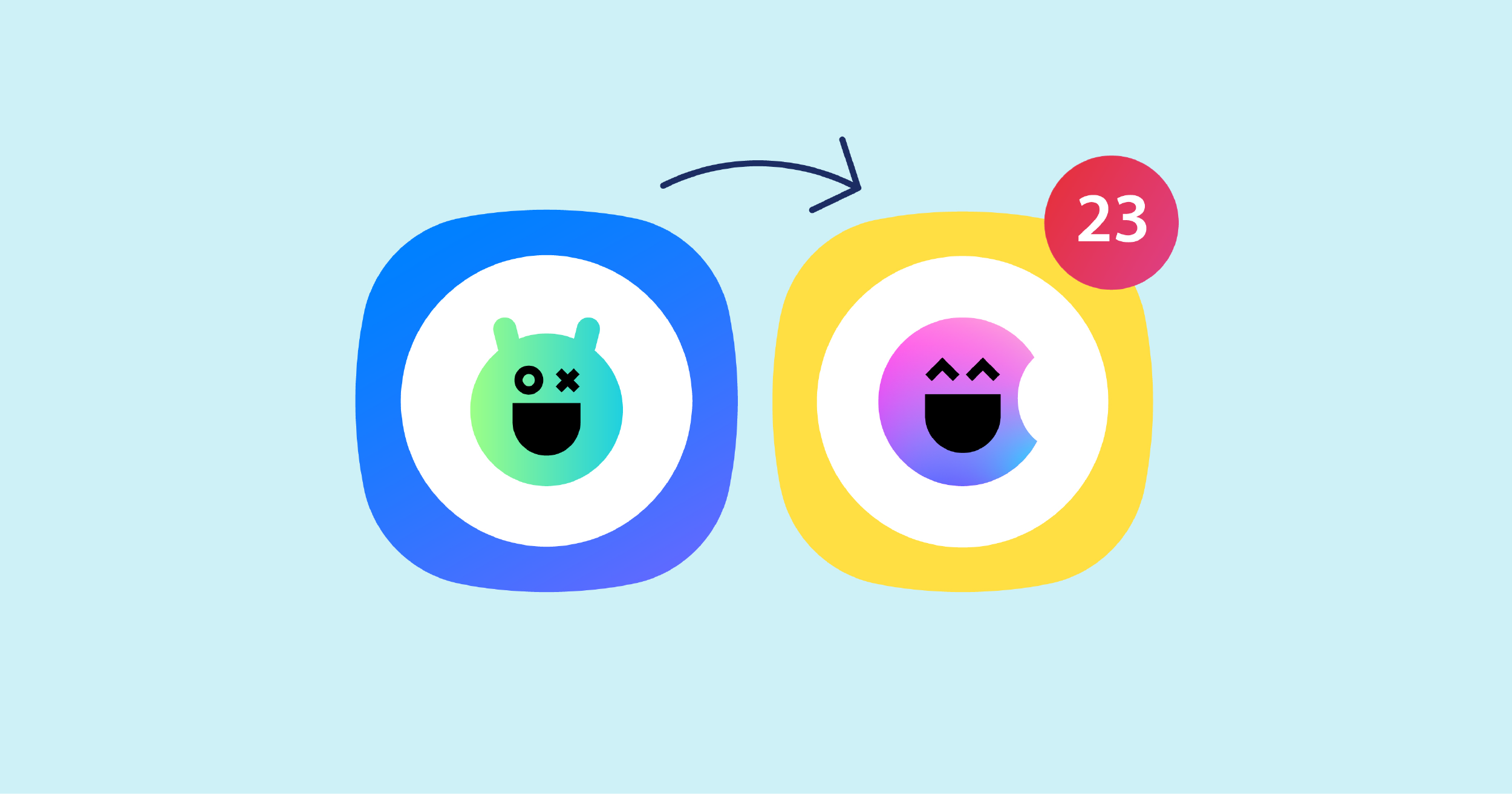
Changing your phone is a big adjustment, but transferring your text messages to a new iPhone can be a pain.
You probably have plenty of important professional and personal messages you’d like to keep on hand on your new device.
But, with no obvious way to do it, a lot of people are confused and don’t know how to proceed.
Fortunately, we’ve prepared this simple guide for you on how to transfer SMS from Android to iPhone.
Can You Transfer SMS from Android to iPhone for Free?
The good news is that there are several solutions and methods to transfer data from Android to iPhone for free.
Unfortunately, Android and iOS are very different operating systems, so transferring any type of content between the two is not as straightforward.
Transferring your SMS messages to iMessage isn't as easy as your think.
Since you’re going cross-platform, you’re going to need to do a little more legwork.
The options below will help you transfer SMS messages from Android to iPhone as painlessly as possible.
Get Started Now
Reach your clients now and claim your 30-day free trial. No credit card required.
Moving SMS from Android to iPhone on a Computer
There are several desktop software programs that can transfer your messages from one phone to another.
Here are 3 of them for you to choose from.
AnyTrans
AnyTrans is a powerful iOS data manager and mover that works on Windows or Mac.
It enables you to easily transfer WhatsApp messages, SMS, and other kinds of content from your Android device to your iPhone.
Download AnyTrans on your PC or Mac and launch the transfer tool, then connect both your Android and iPhone devices.
When AnyTrans has detected your devices, choose Phone Switcher, select Phone to iPhone, and click Migrate Now to start transferring.
Choose the source phone and target phone, then click the Next button to continue.
Choose the category you want to move—in this case, Messages—and click the Next button to begin the transferring process.
MobileTrans
Another option is MobileTrans - Phone Transfer. It provides a seamless phone-to-phone transfer solution.
Since it supports a cross-platform transfer of data, you can move your SMS and other files from Android to iPhone or vice versa.
It supports the transfer of all kinds of major data like photos, videos, contacts, messages, call logs, reminders, calendars, and more.
There is no need to root or jailbreak your device as it fully supports every popular Android or iOS phone.
The transfer steps work in much the same way as AnyTrans above.
FoneDog
FoneDog Phone Transfer is a powerful tool that enables you to move important data such as text messages, contacts, photos, videos, and more.
It supports cross-platform transfers like Android to iOS, iOS to Android, smartphone to PC, and vice versa.
Not only can you transfer texts from Android to iPhone with this tool, but you can also transfer your messages from an iPhone to a computer for archiving.
The Best Apps to Copy Text Messages from Android to iPhone
There are several apps to transfer text messages from Android to iPhone without a computer, including Apple’s own Move to iOS app.
The only downside is that it only works on brand-new or newly reset iPhones.
So, if you already have a setup device, you’ll need to try the other methods.
Move to iOS
If you’ve bought a new iPhone—like the latest iPhone 13 or 14—and haven’t set it up yet, you’re in luck.
The easiest way to move SMS from Android to iPhone is with the Move to iOS app.
With just a few steps, you can migrate your content automatically and securely from your Android device, including transferring contacts, WhatsApp messages, photos, and more.
Install the free app on your Android phone from the Play Store and begin setting up your new iPhone.
When you get to the Apps & Data screen, choose Move Data from Android, and follow the on-screen instructions.
If you’ve already been using your iPhone and don’t want to do a complete reset, you can use the other options below.
Send Anywhere
If you want to move messages after setup, you can use Send Anywhere—an app for wirelessly transferring messages and other content from Android to iPhone.
- Download the Send Anywhere app on both your Android and iPhone phones
- Once installed on both devices, launch the app, and provide access to your device storage
- Mark your Android as Sender and iPhone as Receiver
- Turn on your WiFi to connect both devices
- Choose what you want to transfer—select Messages
- Your Android phone will generate a one-time security code to verify the connection
- Input this six-digit code on your iPhone in the Input Key box
- Tap Upload to authorize the transfer of text messages from your Android phone to your iPhone
SMS Backup+
SMS Backup+ works a bit differently by exporting your text messages, MMS, and call history to your Gmail and Google Calendar.
From there, you can download them onto your iPhone.
- Download and install SMS Backup+ on your Android phone
- Sign in to your Gmail account and open the full settings menu
- Select Forwarding and POP/IMAP tab
- Under IMAP Access, select Enable IMAP, and save your changes
- Launch the SMS Backup+ app and tap Connect when asked for a Google account to sign in with your Gmail account
- Find and tap Backup—your text messages will be saved and transferred to your Gmail
- Open your Gmail account and locate the SMS backup in your Inbox to download the SMS on your iPhone
- Download the backup file
