How to Schedule a Text Message on iPhone
Published: Jan 18, 2023
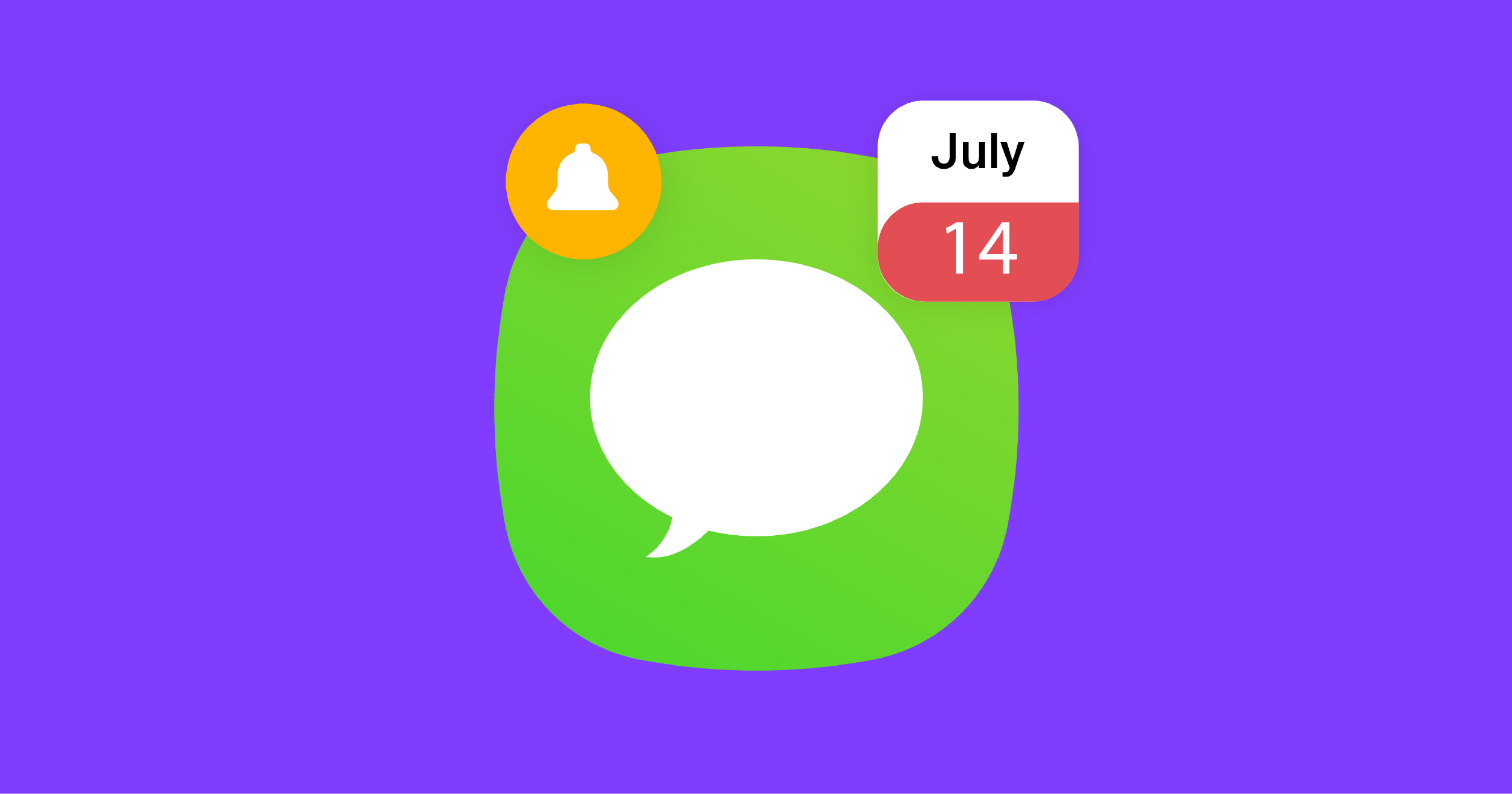
Can you schedule a text message on your iPhone?
The short answer is yes, but not directly.
The Messages app lacks a built-in capability, but fortunately, there are some workarounds.
Scheduling messages can be done through shortcuts.
What Are Scheduled Texts
These are messages that you set up in advance to be automatically sent whenever you’d like without having to do it manually.
This is a great way to send a reminder text at a certain time or date or when performing a certain action.
You can send them to one or more contacts, and they don’t require you to be on your phone at that specific time.
For businesses, these messages can regularly keep your customers engaged without manual input.
They serve as automated reminders for things like payments, appointments, and promotions.
An automated text message can even be configured to be sent in response to an action or used for feedback or surveys after purchase.
We covered all types of text message automation in our other post.
As a business, you need platforms like Dexatel to efficiently schedule messages for communication with your customers.
In some cases, you may need to schedule a message for personal-level business communication, for example with a colleague or partner, or to send a scheduled message to one customer.
We created this guide to show you how to do it easily.
Is SMS Scheduling Easy on iPhones?
It may not be very straightforward, but it’s easy to learn how to send a scheduled SMS.
We’ll show you step-by-step how to do it, but keep in mind that iPhones have only limited options.
There are various options that provide more functionality, but the easiest way to do it is through a third-party app, especially if you plan on doing it often.
This is How to Schedule an SMS on an iPhone Step by Step
The native Shortcuts app lets you schedule a message to individual contacts or small groups.
It’s an easy solution without any frills.
Using Shortcuts:
1. Open the Shortcuts app on your iPhone
2. Choose the Automation tab on the bottom
3. Tap Create Personal Automation in the center
This button won’t be available if you’ve created an automation before.
So, tap the + icon in the upper right corner and then choose Create Personal Automation.
4. Select the Time of Day option
Choose what time to send the text message on your iPhone.
To choose the date, select the Monthly Repeat option and tap Next when you’re done.
Note that your phone will repeat this message every month on your selected day and time.
If you intend this to be a one-time message, you will have to manually turn off or delete the automation after the message is sent.
5. Tap Add Action
Choose Send Message from the listed options (or search for Messages to find it).
6. Write your message and choose a recipient(s)
Type your text in the Message field and select your contact(s) to send it to.
Toggle Ask Before Running on if you want to receive a notification before the message is sent.
If you want it to be automatically sent, toggle it off.
Review your automation, tap Next and Done.
You’ve successfully scheduled a text message on your iPhone.
Remember to turn off the automation from the menu once it runs if you don’t want it to be recurring every month.
You can delete it by sliding right.
Even though you can do this with shortcuts, it’s limited in its functionality.
